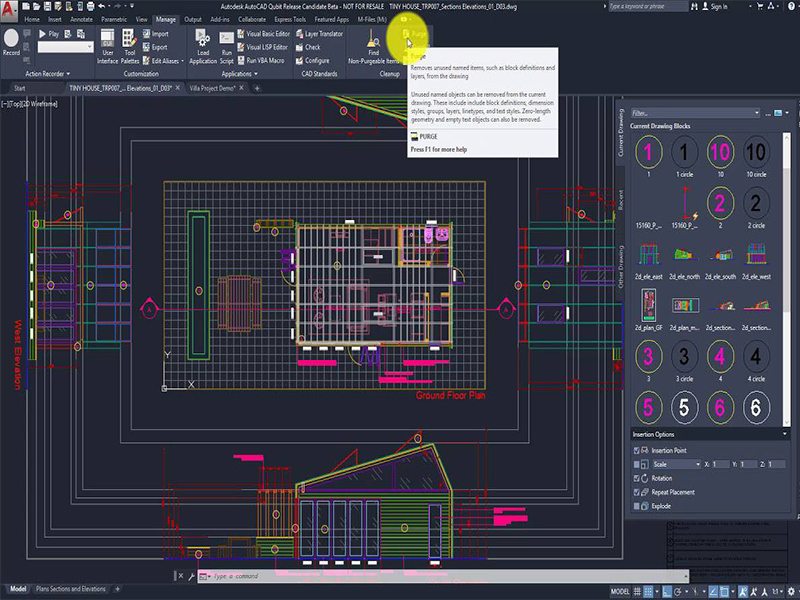Lệnh wipeout là lệnh được sử dụng trong phần mềm autoCAD. Lệnh này dùng để che một phần nào đó trong bản vẽ để không hiển thị ra khi in. Thường thì mặt định lệnh wipeout này sẽ tạo ra các hình đa giác.
Nguyên lý tạo Wipeout
Xem thêm: Chỉnh dim trong cad
Lệnh WIPEOUT hỗ trợ chúng ta tạo một Wipeout từ một hình khép kín cho trước, và hình đó phải được tạo nên từ các đoạn thẳng, tức hình đó phải là đa giác. Vì vậy, tạo Wipeout với các hình đa giác như hình vuông, chữ nhật, hình thang, hình thoi, hình tam giác,… là quá đơn giản rồi.
Biến chúng thành những hình đa giác giống hình tròn, hay ellipse. Nếu hình tròn và hình ellipse mà đc tạo bởi càng nhiều các đoạn thẳng nhỏ thì chúng càng tròn, độ chính xác càng cao.
Tạo đa giác nhiều cạnh có dạng giống hình tròn và ellipse
Xem thêm: Lệnh dim trong cad
Hình tròn
Trước tiên chúng ta vẽ một hình tròn có bán kính ta cần làm Wipeout.
Gõ lệnh C để vẽ một hình tròn.
Sau đó, dùng lệnh POL (Polygon) để vẽ một đa giác.
Nhập vào số cạnh của đa giác, càng nhiều cạnh thì càng tròn, ở đây mình nhập 100 cạnh. Sau đó nhấn Enter.

Tiếp đến, chọn tâm của đường tròn.

Chọn tiếp I hay Inscribed in circle để vẽ đa giác nội tiếp đường tròn.

Kéo bán kính bằng với hình tròn chúng ta vừa vẽ.

Vậy đã tạo được đa giác có dạng giống hình tròn rồi đó.
Hình ellipse
Gõ lệnh PELLIPSE, sau đó nhập 1 để bật chế độ khi vẽ ellipse sẽ ra đường Polyline.
Gõ EL để vẽ một hình ellipse.
Sau khi vẽ xong ta có được một hình ellipse có dạng polyline.
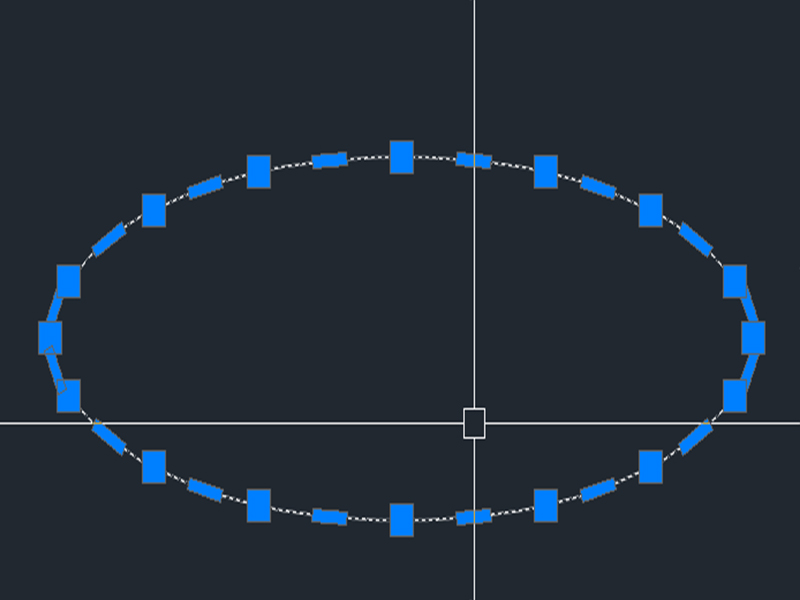
Gõ lệnh PE, chọn hình ellipse mới vẽ, chọn Decurve để loại bỏ các đường cong.
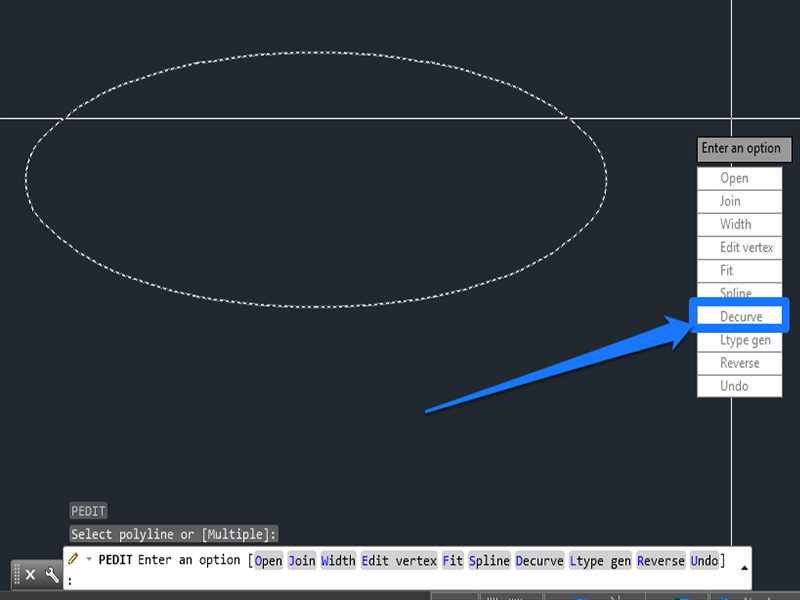
Vậy đã tạo được đa giác có dạng giống hình ellipse rồi.
Chuyển đa giác thành Wipeout
Gõ lệnh WIPEOUT, tiếp đến gõ ↵ Enter 2 lần (để chọn mục Polyline), sau đó chọn hình đa giác cần tạo thành Wipeout.
Tiếp đến nhấn ↵ Enter .
Ở đây ta sẽ có 2 tùy chọn:
Chọn Yes để xóa luôn đường Polyline bao ngoài.
Chọn No để giữ lại đường Polyline bao ngoài.
Sau khi chọn xong nhấn ↵ Enter .

Sử dụng Wipeout ở Model
Với cách này bạn buộc phải tạo ra một đa giác để che đối tượng ở Model. Nhưng mình sẽ giúp bạn làm sao để thao tác ngay trên Layout để tăng độ chính xác và tương thích với vị trí cũng như tỉ lệ bạn mong muốn.
Bắt đầu luôn nhé:
Tại Viewport trên Layout bạn dùng lệnh Rectangle để vẽ một hình chữ nhật (đa giác) có kích thước như khung nhìn bạn muốn làm nổi lên
Dùng lệnh Wipeout để vẽ lại vùng bạn muốn che đi theo Rectangle đã vẽ
Gõ lệnh Chspace và chọn Wipeout trên
Sau đó vẽ một Viewport mới bằng lệnh MV. Tùy chỉnh đối tượng mà bạn muốn hiển thị trên khung nhìn cần nổi bật này.
Hoàn tất.
Chspace: Lệnh gọi tính năng chuyển các đối tượng từ Layout sang Model. Theo mình đây là một chức năng khá hữu dụng khi làm Layout AutoCAD.
Lưu ý: Với cách này, vô tình Wipeout đã xuất hiện trên giao diện làm việc Model của bạn. Cách tạo Wipeout trong Layout như trên tồn tại nhiều hạn chế, thử cách 22 bạn nhé.
Tạo ra một Viewport có hình dạng đặc biệt
Mình đoán không nhầm bạn hay tạo khung nhìn bằng lệnh MV, khung nhìn chỉ đơn giản là một hình chữ nhật. Sau khi đọc bài viết này bạn sẽ có thể tạo ra những hình dạng “quái dị hơn” cho nó.
Trở lại nội dung chính, ở đây mình sẽ cho phép hiện thị đối tượng trong phạm vi Viewport mình qui định. Hay nói cách khác : loại trừ vùng cần làm nổi bật ra khỏi khung nhìn cần che, đơn giản là mình không cần hiển thị đối tượng trong vùng “tranh chấp này”.
Vẽ hình chữ nhật (đa giác) bằng kích thước Viewport cần che
Vẽ hình chữ nhật (đa giác) bằng kích thước Viewport cần làm nổi bật
Dùng lệnh Region, chọn 2 hình chữ nhật vừa vẽ
Gõ lệnh Subtract, chọn hình chữ nhật khung che, tiếp theo chọn hình chữ nhật khung nổi
Dùng lệnh MV, gõ O, chọn 2 cái hình vừa tạo
Enter, tùy chỉnh khung nhìn cần che theo ý bạn
Gõ MV để vẽ khung nhìn cần muốn nổi lên, tùy chỉnh mong muốn
Xong.
Region: Lệnh tạo vùng (mặt phẳng) được bao bọc bởi đa giác khép kín. Hay dùng trước khi bạn muốn Extrude khối 3D
Subtract: Lệnh trừ khối, có tác dụng đối với các vùng 2D và 3D. Giống lệnh Trim trong 2D, hay thường dùng để tạo lỗ, hoặc loại bỏ vùng Overlap trong 3D
Tạo ra một Viewport ngay trên Layout
Dùng lệnh Wipeout để vẽ vùng bạn muốn che đi và Enter để thoát lệnh.
Để hiện thị Wipeout này khi in ấn, bạn hãy chọn “Plot paperspace last” trên hộp thoại Plot options.
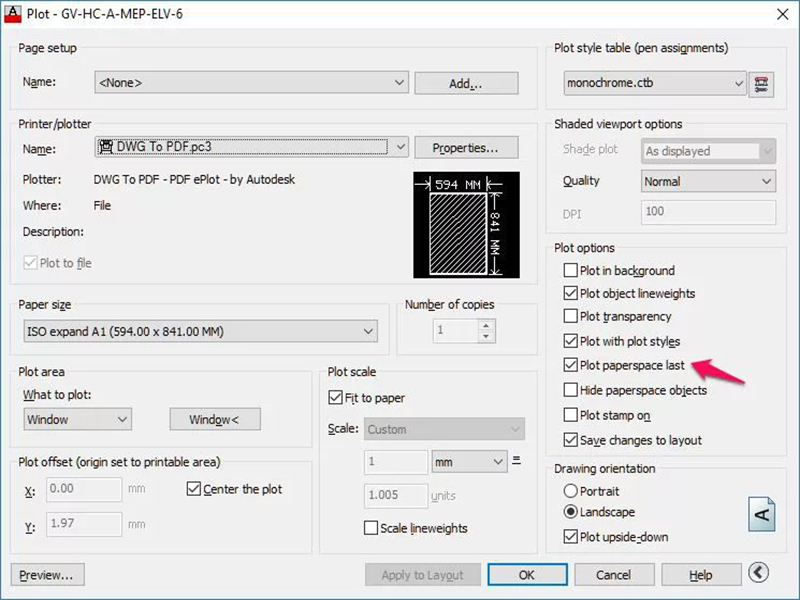
Bonus: Không thể tạo Wipeout trong block
Thông thường, wipeout có thể che đối tượng trong block. Tuy nhiên có một số trường hợp, wipeout mất tác dụng.
Cụ thể: Khi tạo lệnh wipeout trong block editor thì vẫn che được đối tượng, tuy nhiên sau khi thoát khỏi trình chỉnh sửa block thì wipeout chỉ hiện thị dạng đường biên frame.
Để khắc phục lỗi này bạn chỉ cần:
Pu để dọn dẹp bản vẽ
Audit sửa lỗi
Bạn cũng cần lưu ý để che đối tượng Wipeout phải nằm trên các đối tượng cần che. Nếu wipeout không che được bạn hãy:
Kích chọn wipeout
Bấm chuột phải chọn Draw Order. Sau đó là Bring to Front
Hoặc:
Gõ lệnh DRAWORDER
Chọn đối wipeout
Gõ tiếp F (front)
Enter thoát lệnh.
Website: https://phukiencoppha.com.vn