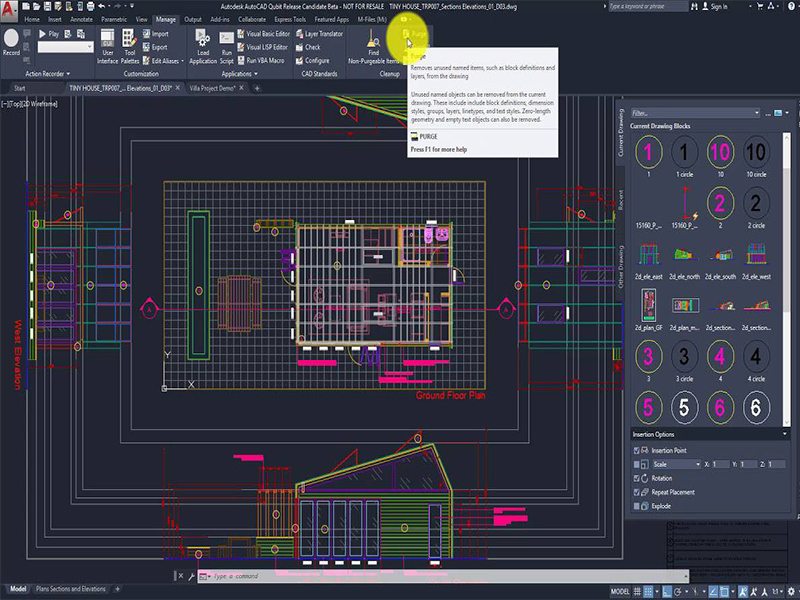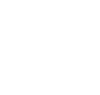Vẽ đường cong trong cad là lệnh vẽ giúp người vẽ dễ dàng thiết kế các bản vẽ trong autoCAD cho tiện lợi và dễ nhìn hơn. Ngoài ra để thiết kế hoàn chỉnh các đối tượng trong một bản vẽ kỹ thuật, bạn không thể không sử dụng lệnh vẽ đường cong trong Cad. Theo đó, bạn sẽ sử dụng lệnh Spline để vẽ đường cong trên giao diện của autoCAD.
Các lựa chọn của lệnh vẽ đường cong trong CAD
Xem thêm: Chỉnh đơn vị trong cad
Để vẽ được đường cong Cad một cách hiệu quả. Bạn sẽ lựa chọn các lệnh vẽ cơ bản sau đây.
Objects: Đây là lệnh dùng để người sử dụng vẽ đường cong PLINE thành đường cong SPLINE.
Close: Đây là lệnh lựa chọn dùng để đóng kín đường SPLINE.
Fit Tolerance: Đây là lệnh lựa chọn để bạn vẽ đường cong SPLINE mịn hơn. Nếu trong lúc vẽ, giá trị này bằng 0 thì đường vẽ của bạn sẽ đi qua các điểm kích chọn. Nếu giá trị khác 0 thì đường cong sẽ được kéo ra xa hơn các điểm đã chọn làm cho đường cong mịn hơn.

Công dụng của lệnh Spline trong thiết kế bản vẽ Cad
Xem thêm: Lệnh scale trong cad
Lệnh vẽ đường cong Spline được sử dụng phổ biến khi thiết kế bản vẽ trên Cad. Tuy nhiên ít ai biết được các công dụng của lệnh này là gì. Theo đó, lệnh Spline sẽ cung cấp cho người dùng những tính năng nổi trội sau:
Giúp bạn thực hiện vẽ những đường cong theo ý muốn của mình.
Khi bạn click chuột trên giao diện Cad để chọn một tọa điểm của đường cong thì tại điểm đó sẽ được xác định bởi một góc cong. Điều này sẽ giúp cho bạn định dạng được độ lớn của góc cong đó. Tùy thuộc vào khoảng cách và tọa độ điểm mà click chuột tiếp theo.
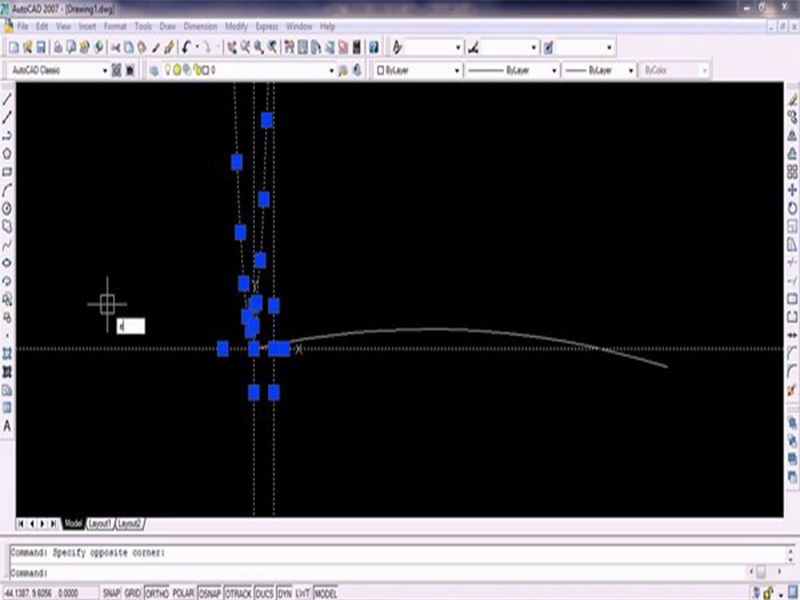
Lưu ý khi sử dụng lệnh vẽ đường cong Spline
Khi sử dụng lệnh vẽ đường cong trong Cad. Để đạt độ chính xác và đúng chuẩn nhất thì bạn cần phải nắm được những lưu ý sau đây:
Để vẽ được một đường cong trên bản vẽ Cad thì trước tiên bạn phải xác định được ít nhất 3 điểm không nằm trên cùng một đường thẳng tại chính giao diện của màn hình Cad.
Độ dài của góc cong mà bạn vẽ sẽ không có một kích thước chuẩn cụ thể mà tùy thuộc vào tỷ lệ mà bạn đã xác định từ ban đầu.
Độ dài đường cong hoàn toàn không bị giới hạn bởi ba điểm mà bạn đã thiết lập trên giao diện giống như khi bạn thực hiện bước vẽ khung tròn.
Đối với lệnh Spline, bạn có thể thực hiện lệnh bằng cách click chọn các điểm liên tục để tạo ra đường cong. Sau đó bạn click chọn đường cong đã được thiết lập và click chuột vào điểm kiểm soát để chỉnh sửa đường cong đó theo ý muốn.

Cách sử dụng lệnh vẽ đường cong trong Cad
Nhiều người thường nghĩ lệnh Spline có cách sử dụng khá phức tạp. Tuy nhiên chỉ với vài thao tác đơn giản, bạn đã có thể hoàn thành một đường cong đúng chuẩn. Đúng tỷ lệ theo yêu cầu của bản vẽ. Cụ thể, để sử dụng lệnh Spline thì bạn thực hiện theo các bước sau đây:
Bước 1: Trong thư mục Home. Bạn click chuột chọn biểu tượng đường cong để hiển thị lệnh. Hoặc nhập phím SPL rồi nhấn Enter để hiển thị lệnh.
Bước 2: Khi lệnh hiển thị. Bạn chú ý đến các công cụ hỗ trợ để vẽ được đường cong hoàn chỉnh như sau:
Specify first point or (Object): Click chuột trái chọn tọa độ điểm đầu tiên mà bạn muốn thực hiện vẽ đường cong.
Specify next point: Click chuột trái chọn tọa độ điểm thứ hai cho đường cong trên bản vẽ Cad.
Specify next point or [Close/Fit tolerance] : Click chuột trái để chọn điểm thứ ba. Hoặc rê chuột để chỉnh đường cong theo ý muốn.
Specify next point or [Close/Fit tolerance] : Click chuột trái để chọn điểm thứ tư hoặc nhấn phím cách để kết thúc lệnh. Nếu bạn muốn tạo nhiều điểm cho đường cong thì thực hiện chọn điểm tại công cụ Specify next point or [Close/Fit tolerance]. Tuy nhiên, bạn chỉ cần chọn 3 điểm cho đường cong. Và thực hiện điều chỉnh theo ý muốn để đảm bảo tính chính xác cho tỷ lệ của bản vẽ.
Như vậy, có thể thấy cách thực hiện lệnh vẽ đường cong trong Cad rất đơn giản. Bạn có thể tham khảo thêm nhằm giúp cho quá trình thiết kế bản vẽ được nhanh chóng và chính xác hơn.
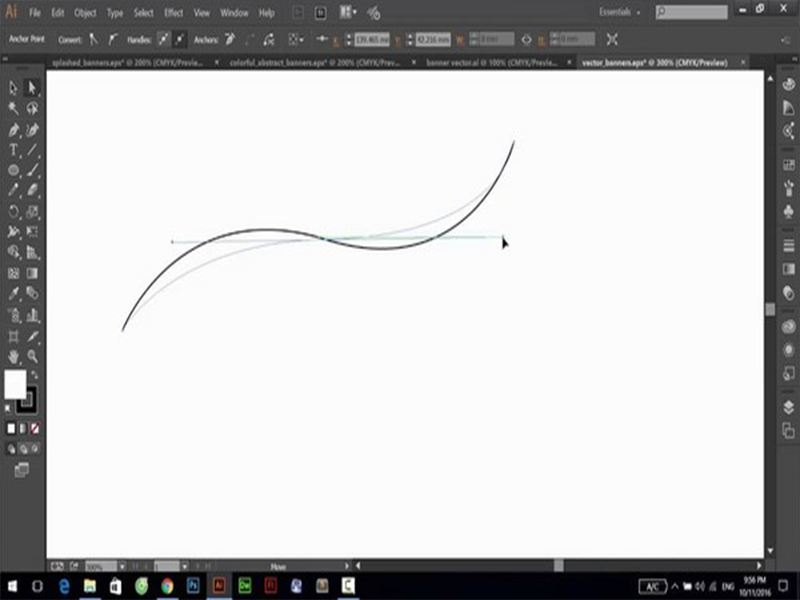
Vẽ đám mây trong cad
Vẽ khoanh mây nét mảnh bằng lệnh REVCLOUD
- Bước 1: Commad: REVCLOUD / Spacebar
- Bước 2: Commad: A / Spacebar
- Bước 3: Nhập bán kính cong của mây / Spacebar / Spacebar
- Bước 4: Click 2 điểm như cách mà bạn vẽ hình chữ nhật (REV)
Vẽ khoanh mây nét dầy bằng lệnh REVCLOUD
- Bước 1: Commad: REVCLOUD / Spacebar
- Bước 2: Commad: S / Spacebar / Chọn Calligraphy
- Bước 3: Commad: A / Spacebar
- Bước 4: Nhập bán kính cong của mây / Spacebar / Spacebar
- Bước 5: Click 2 điểm như cách mà bạn vẽ hình chữ nhật (REV)
Website: https://phukiencoppha.com.vn