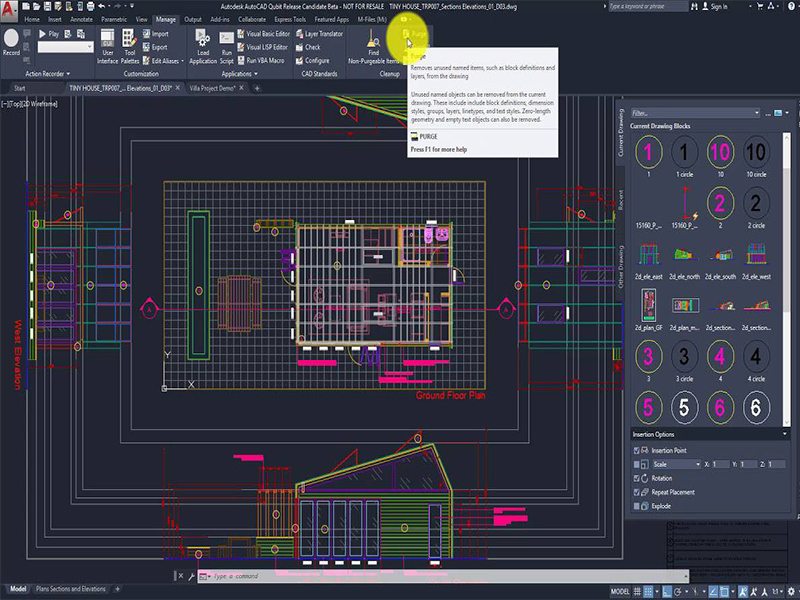Hiện thanh công cụ trong cad những lúc bị nhấn nhầm vào phím gì đó. Đây là một vấn đề mà rất nhiều người gặp phải chứ không phải riêng mình bạn, nên các bạn đừng lo lắng vì chuyện gì cũng có cách giải quyết.
Thanh công cụ là gì?
Xem thêm: Lệnh chia đoạn thẳng trong cad
Trong thiết kế giao diện máy tính, thanh công cụ (ban đầu được gọi là ruy băng ) là một yếu tố điều khiển đồ họa trên đó các nút trên màn hình, biểu tượng, menu hoặc các yếu tố đầu vào hoặc đầu ra khác được đặt. Thanh công cụ được nhìn thấy trong nhiều loại phần mềm như bộ phần mềm văn phòng. Trình soạn thảo đồ họa và trình duyệt web. Các thanh công cụ thường được phân biệt với các bảng màu bằng cách tích hợp vào các cạnh của màn hình hoặc các cửa sổ lớn hơn. Dẫn đến lãng phí không gian nếu có quá nhiều thanh bị thiếu được xếp chồng lên nhau (đặc biệt là các thanh ngang trên màn hình theo chiều ngang). Hoặc giao diện không hiệu quả nếu các thanh quá tải được đặt trên các cửa sổ nhỏ.
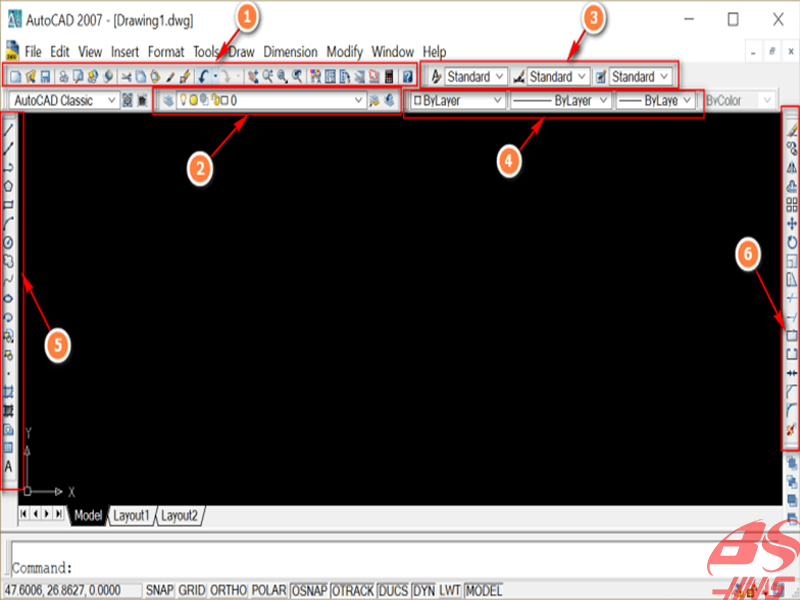
Cách hiện thanh công cụ AutoCAD khi bị ẩn
Xem thêm: Đếm đối tượng trong cad
Trong quá trình làm việc nhiều người có thói quen ẩn thanh công cụ đi để có được nhiều diện tích hiển thị nhưng đôi khi lại quên mất rằng chính tay mình ẩn chúng đi. Để mở lại chúng, các bạn chọn biểu tượng mũi tên xuống trên thanh tùy chọn hệ thống là sẽ mở lại được.
Sau khi ấn vào, các công cụ lại hiển thị lại một cách bình thường như lúc mới cài đặt AutoCAD.
Nếu như không phải các thanh công cụ bị biến mất do bạn ẩn đi. Thì các bạn có thể thiết lập lại giao diện làm việc của mình một cách rất đơn giản.
- Bước 1: Các bạn Click vào một vị trí bất kì và nhập lênh op. Sau đó, các bạn nhấn Enter để mở.
- Bước 2: Cửa sổ Option sẽ xuất hiện, các bạn chọn thẻ Profiles và nhấn Reset để khởi động lại giao diện làm việc. Cuối cùng, các bạn nhấn Apply và OK để hoàn tất.
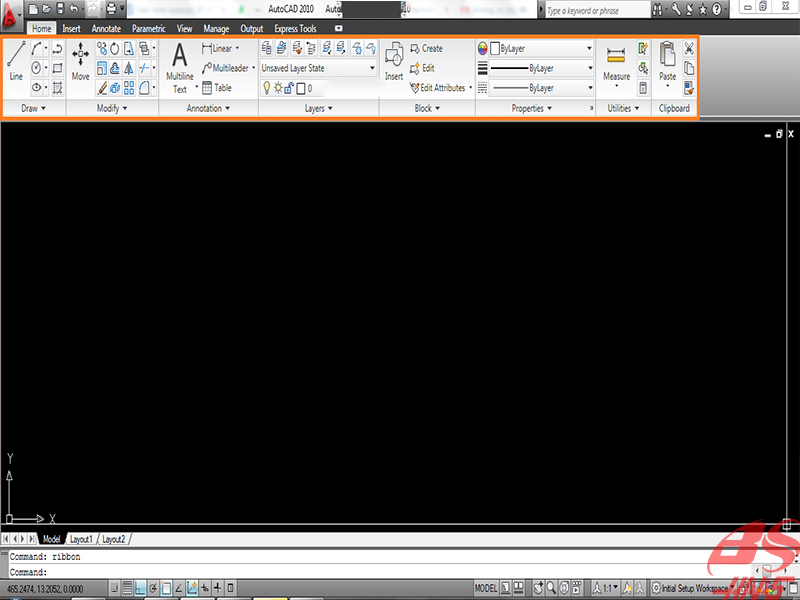
Cách hiện thanh công cụ AutoCAD bằng file Backup có sẵn
Nhà sản xuất AutoCAD rất hiểu ý người sử dụng. Họ cung cấp sẵn một file để người dùng có thể khôi phục được giao diện sử dụng về ban đầu giống như lúc mới cài đặt AutoCAD. Các bạn hãy sử dụng file Backup này để mở lại thanh công cụ.
- Bước 1: Các bạn Click vào một vị trí bất kì và nhập lênh menu. Sau đó, các bạn nhấn Enter để mở.
- Bước 2: Sau đó, các bạn tìm tới file acad.CUIX và chọn nó. Cuối cung, các bạn nhấn Open để mở file Backup này. Lúc này, AutoCAD sẽ tải lại toàn bộ giao diện hệ thống mặc định như lúc các bạn mới cài phần mềm. Thời gian để tài lại toàn bộ hệ thống rất nhanh, chỉ mất khoảng 10 giây và toàn bộ dữ liệu của các bạn sẽ còn nguyên chứ không hề bị mất.
Cách hiện thanh công cụ AutoCAD bằng công cụ của hãng
Khi chúng ta cài đặt AutoCAD thì hãng cũng khéo léo cài thêm các phần mềm phụ để hỗ trợ chúng ta trong những trường hợp cấp bách. Vậy chúng ta hãy sử dụng chúng để hiển thị thanh công cụ AutoCAD một cách nhanh nhất.
Lưu ý: Thoát ứng dụng AutoCAD trước khi thao tác để tránh bị lỗi.
- Bước 1: Các bạn mở MenuStart và nhập lệnh Reset Settings to Default và nhấn Enter để mở.
- Bước 2: Sau đó, hệ thống sẽ tự động thiếp lại AutoCAD của các bạn như lúc ban đầu mới cài đặt. Thanh công cụ của các bạn sẽ xuất hiện trở lại như ban đầu.
Cách lấy lại thanh công cụ trong autocad
- Bước 1: Gõ lệnh OP => enter
- Bước 2: Click chuột chọn tab Profiles
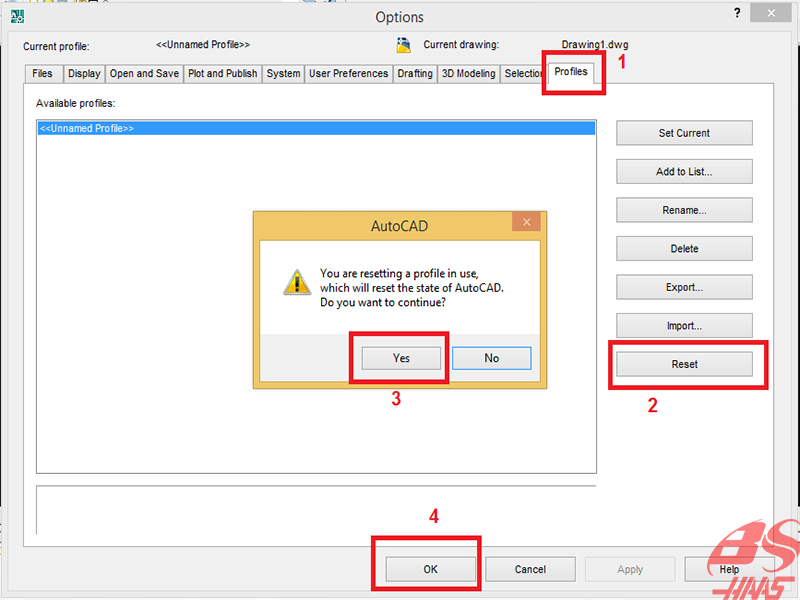
- Bước 3: Click chuột vào ô Reset
- Bước 4: sẽ hỏi bạn Yes or No, bạn chọn Yes như hình dưới
- Bược 5: Sau khi đợi Autocad thiết lập lại như ban đầu bạn click Ok
Website: https://phukiencoppha.com.vn